Cómo personalizar tu página de Google Chrome
Con estos simples pasos podrás agregarle diseños y colores a la versión de escritorio de tu navegador más utilizado y hacerla un poco más amigable
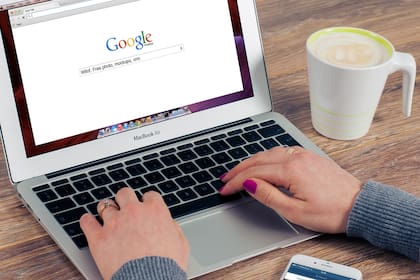
Trabajar y utilizar el buscador de Google más de una vez ya es toda una rutina. Hasta el punto que ver el mismo diseño y formato en tantas oportunidades a veces llega a resultar aburrido. Cambiar la apariencia del navegador podría darle una imagen más fresca y llamativa, que te motive y sea agradable a la vista. Hacerlo es bastante sencillo, ya que el gigante tecnológico tiene varias opciones de diseños y colores para personalizarlo.

¿Cómo personalizar la página de Google Chrome?
Aunque no podés cambiar los sitios web que visitas en Google, la apariencia de todo lo demás, como la barra de herramientas, los menús y la página al abrir una nueva pestaña, se adaptan a los colores y diseños que elijas. Chrome tiene todo un catálogo para darle un nuevo look a tu navegador. Para aplicarlo al tuyo sigue estos pasos:
- Primero accedé a Google Chrome.
- Cuando estás en la página de nueva pestaña, buscá el ícono de un lápiz que normalmente está en la parte inferior derecha y hacé clic en él.
- Se desplegará un menú del lado derecho, el cual te permitirá cambiar el modo claro u obscuro, así como la apariencia.
- Si no querés complicarte demasiado, elegí un tema del catálogo de Chrome, el cual te facilitará ajustar todos los elementos en un solo paso.
Hay varias categorías y opciones disponibles, solo debés hacer clic en la que sea de tu preferencia. Algunas de ellas, puedes configurarlas para que se actualicen diariamente, así tendrás una nueva imagen cada día.

En cambio, si prefieres algo más personalizado. Puedes hacer lo siguiente:
- En el menú de “Personalizar Chrome”, pulsá en la opción “Cargar una imagen”.
- Seleccioná una de tu biblioteca de archivos, que desees como fondo de pantalla para la página de nueva pestaña.
- Después cambiá los colores, dando clic en la combinación que más te guste o seleccionado uno personalizado.
- O, bien, si querés una apariencia más minimalista, selecciona las paletas de colores lisos.
- Te recomendamos dejar activada la opción “Seguir los colores del dispositivo”, para que la apariencia sea uniforme y no tengas que cambiar todo por partes.
- Si querés deshacer todo, presiona “Restablecer Chrome predeterminado”, que regresará al diseño original.
- En ese mismo menú también podés configurar los accesos directos que se muestran en la página de nueva pestaña. Seleccioná entre los sitios web más visitados o algo más personalizado.
Si querés hacer otros ajustes, presioná el menú de los tres puntos en la parte superior derecha, dejá el cursor en el apartado donde está tu perfil y selecciona la opción “Personalizar Chrome”. Aparecerá otra ventana donde podrás cambiar el nombre de tu perfil de Chrome, seleccionar un avatar y elegir un color como tema.
Temas
Más leídas de Tecnología
Modelo 1996. Heredó un auto viejito y se llevó una sorpresa: es un Apple Car original
La plataforma Izi Park. Se cansó de buscar dónde estacionar el auto, miró la entrada de una cochera y tuvo una idea
Todos los planes. Cuánto sale Netflix Argentina con el precio del dólar en mayo 2024
Soluciones. Cómo encontrar tu celular con Alexa desde tu casa












